„HiTooler Video Inpainter“-FAQs
Wie verwischt man ein Objekt in einem Video?
1. Laden Sie „HiTooler Video Inpainter“ herunter, installieren Sie es und öffnen Sie es nach der Installation. Wenn es bereits installiert ist, können Sie es direkt öffnen.
2. Klicken Sie auf die Schaltfläche „Importieren“ oder ziehen Sie eine Videodatei in den Videoanzeigebereich, um ein Video zu öffnen.
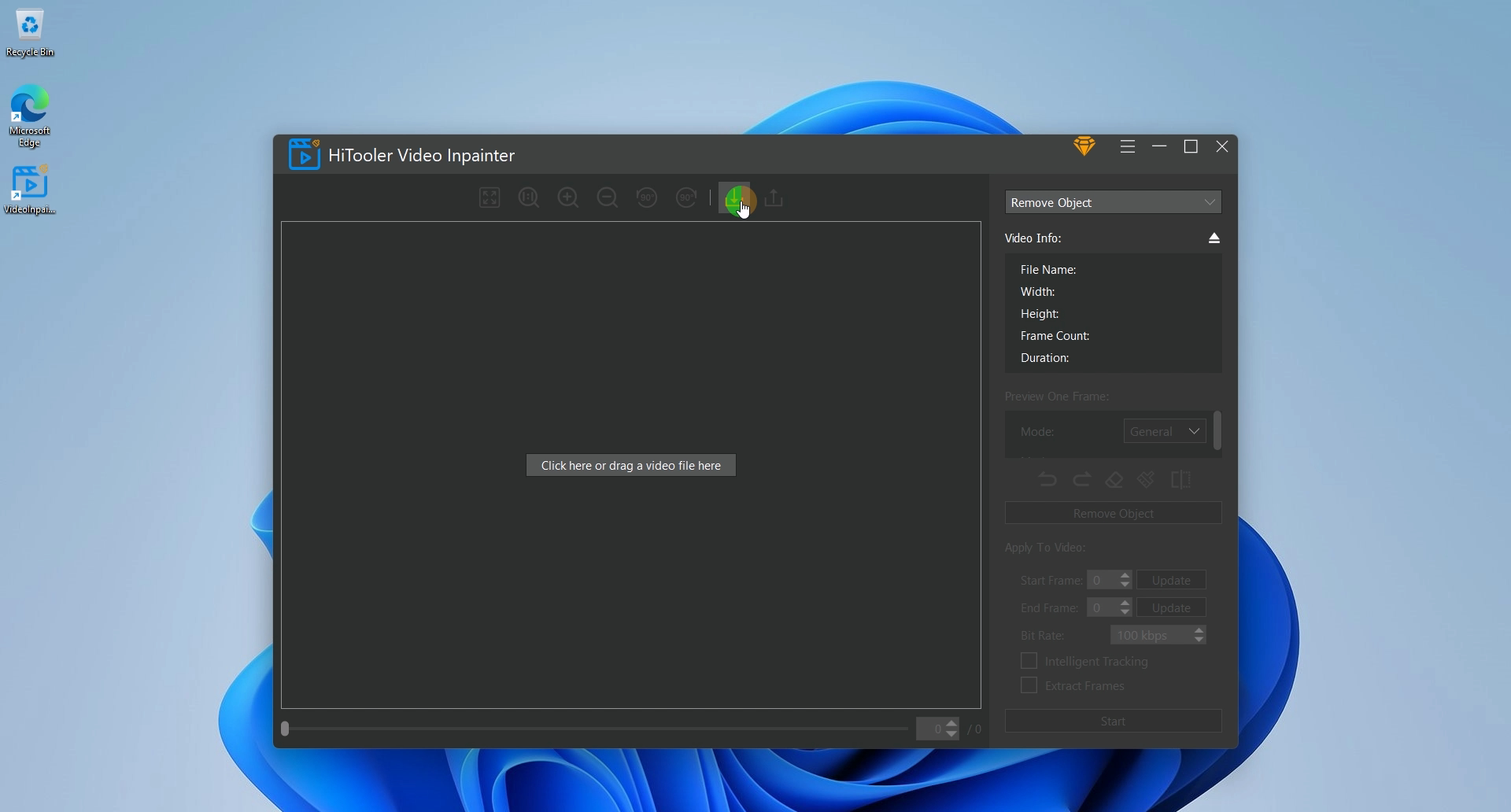
3. Klicken Sie auf das Dropdown-Feld oben im rechten Bereich und wählen Sie den Modus „Objekt abdecken“ aus.
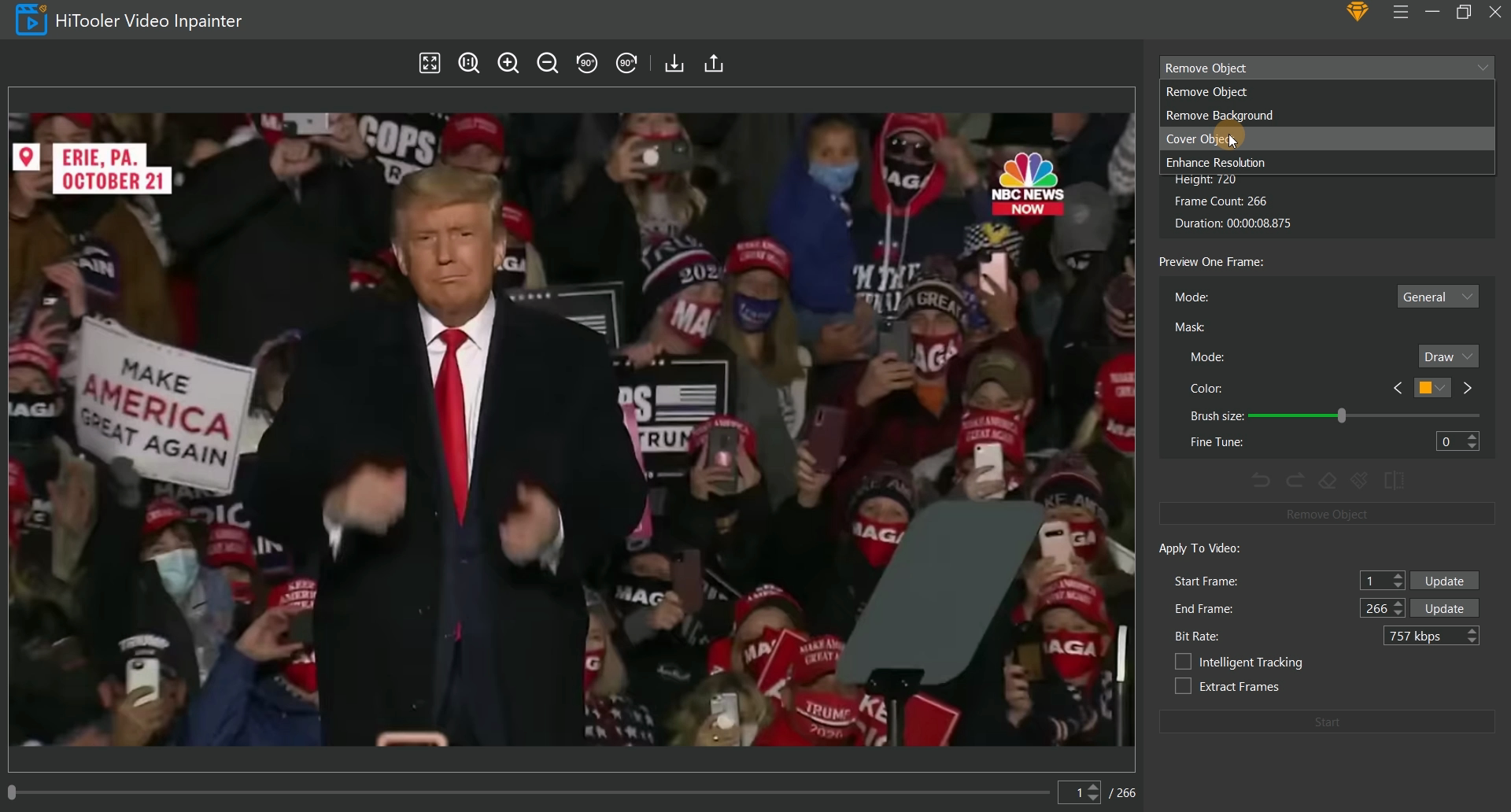
4. Unterhalb des Videoanzeigebereichs auf der linken Seite befinden sich eine Bildlaufleiste und ein Eingabefeld. Sie können ändern, welches Bild des aktuellen Videos angezeigt werden soll, indem Sie die Bildlaufleiste ziehen und die Bildnummer in das Eingabefeld eingeben.
5. Wählen Sie im Bereich „Preview One Frame“ den Modus „Maske“ aus. Wählen Sie im Bereich „Maske“ den entsprechenden Modus aus. Wenn als Modus „Auswählen“ der Modus „Maske“ ausgewählt ist, können Sie das zu verwischende Objekt schnell auswählen, indem Sie die Maus im Videoanzeigebereich auf der linken Seite bewegen und nach der Auswahl mit der linken Maustaste klicken. Wenn als Modus „Zeichnen“ der Modus „Maske“ ausgewählt ist, können Sie durch Ziehen mit der linken Maustaste im Videoanzeigebereich links die Maske des zu verwischenden Objekts zeichnen.
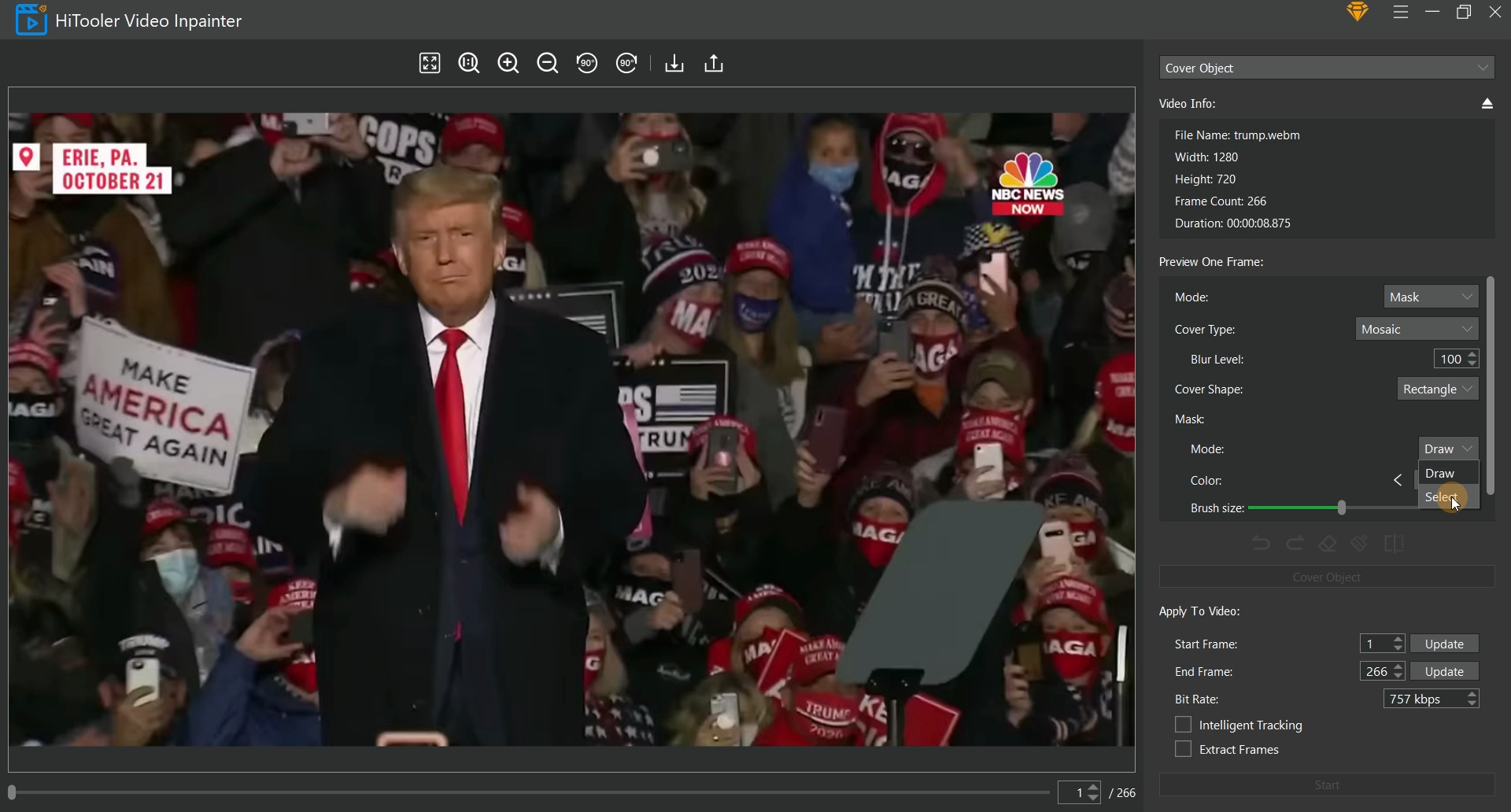
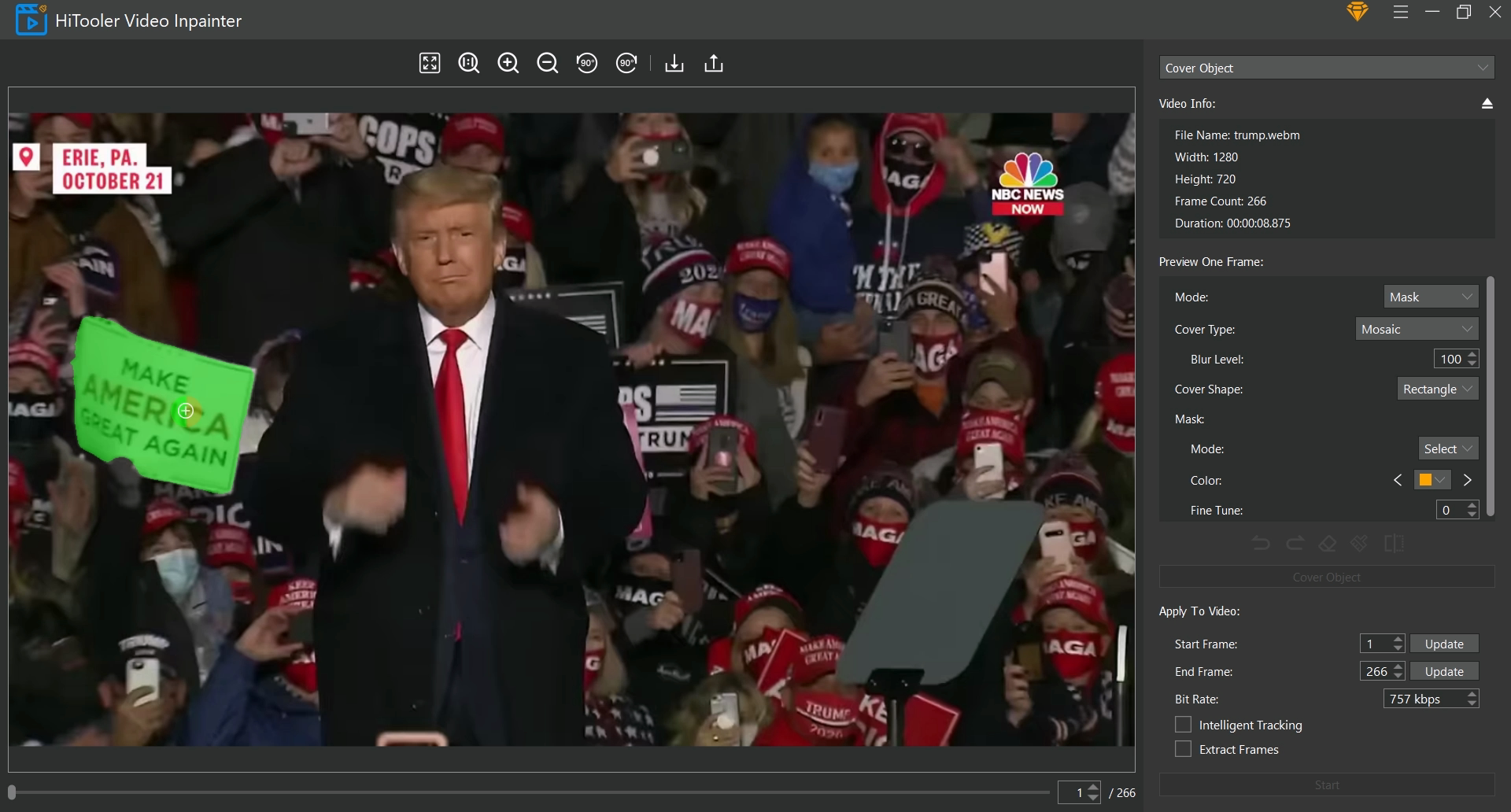
6. Wenn die durch Bewegen der Maus ausgewählte Maske nicht das gesamte zu kodierende Objekt abdeckt, können Sie den Modus „Maske“ auf „Zeichnen“ wählen, um die Maske manuell zu ergänzen. Wenn die durch Bewegen der Maus ausgewählte Maske den Bereich außerhalb des zu kodierenden Objekts abdeckt, können Sie auf das „Radiergummi“-Symbol klicken, um in den Löschmodus zu gelangen und den unerwünschten Bereich manuell zu löschen. Klicken Sie erneut auf das „Radiergummi“-Symbol, um den Löschmodus zu verlassen. Beachten Sie, dass die Maske des von Ihnen ausgewählten Bereichs gelöscht wird, wenn Sie sich im Löschmodus befinden und der Modus „Maske“ im Modus „Auswählen“ ist.
7. Legen Sie im Bereich „Auf Video anwenden“ die Start- und Endbilder fest, die Sie auf das Video anwenden möchten. Beachten Sie, dass das Startbild das Bild sein sollte, in dem Sie aktuell die Maske festlegen.
8. Aktivieren Sie das Kontrollkästchen „Intelligentes Tracking“.
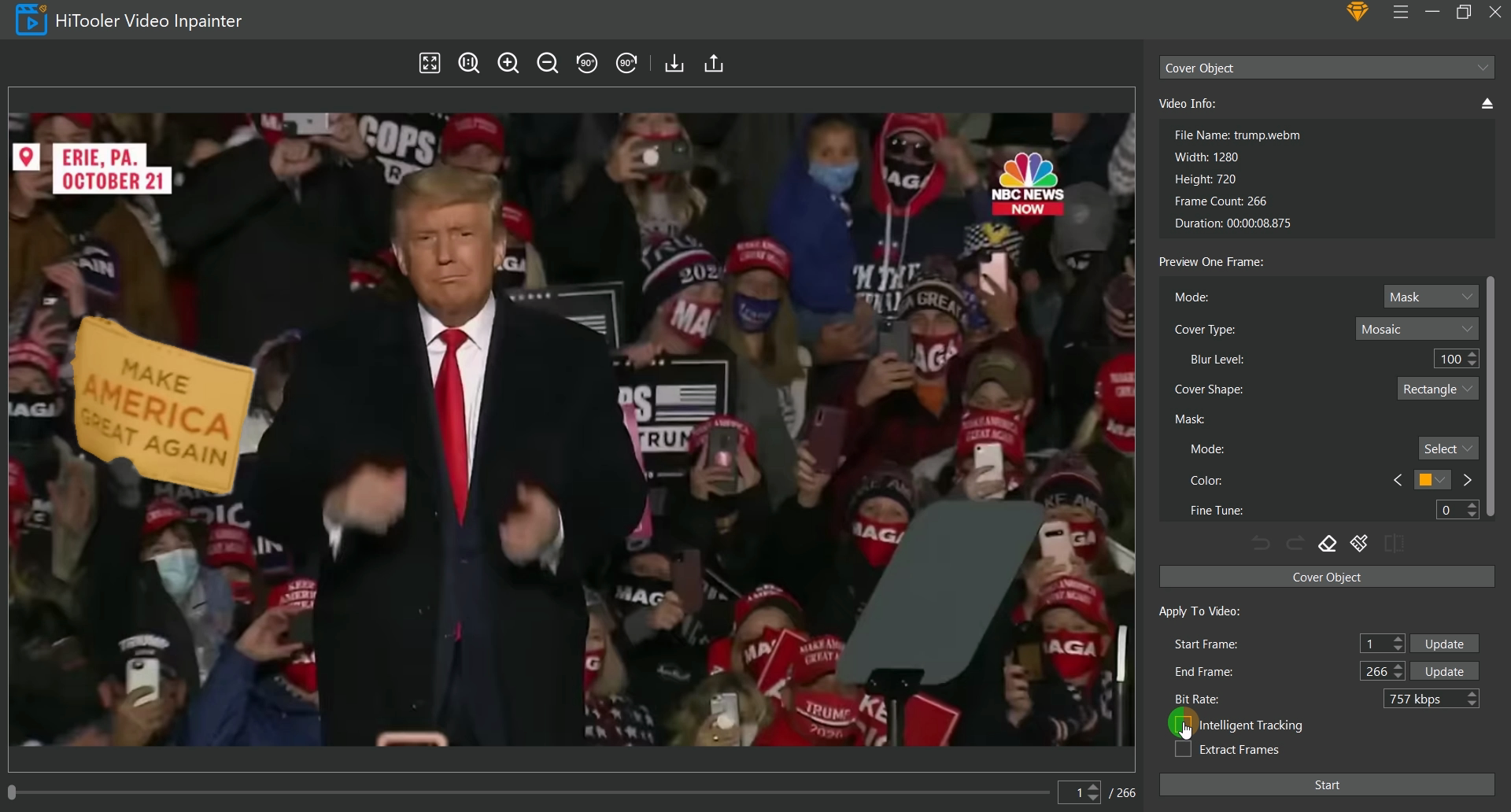
9. Wenn Sie das Video vom Startbild bis zum Endbild extrahieren möchten, aktivieren Sie das Kontrollkästchen „Frames extrahieren“. Das generierte Video enthält nur das Video vom Startbild bis zum Endbild.
10. Klicken Sie abschließend auf die Schaltfläche „Start“ und warten Sie, bis der Vorgang abgeschlossen ist.
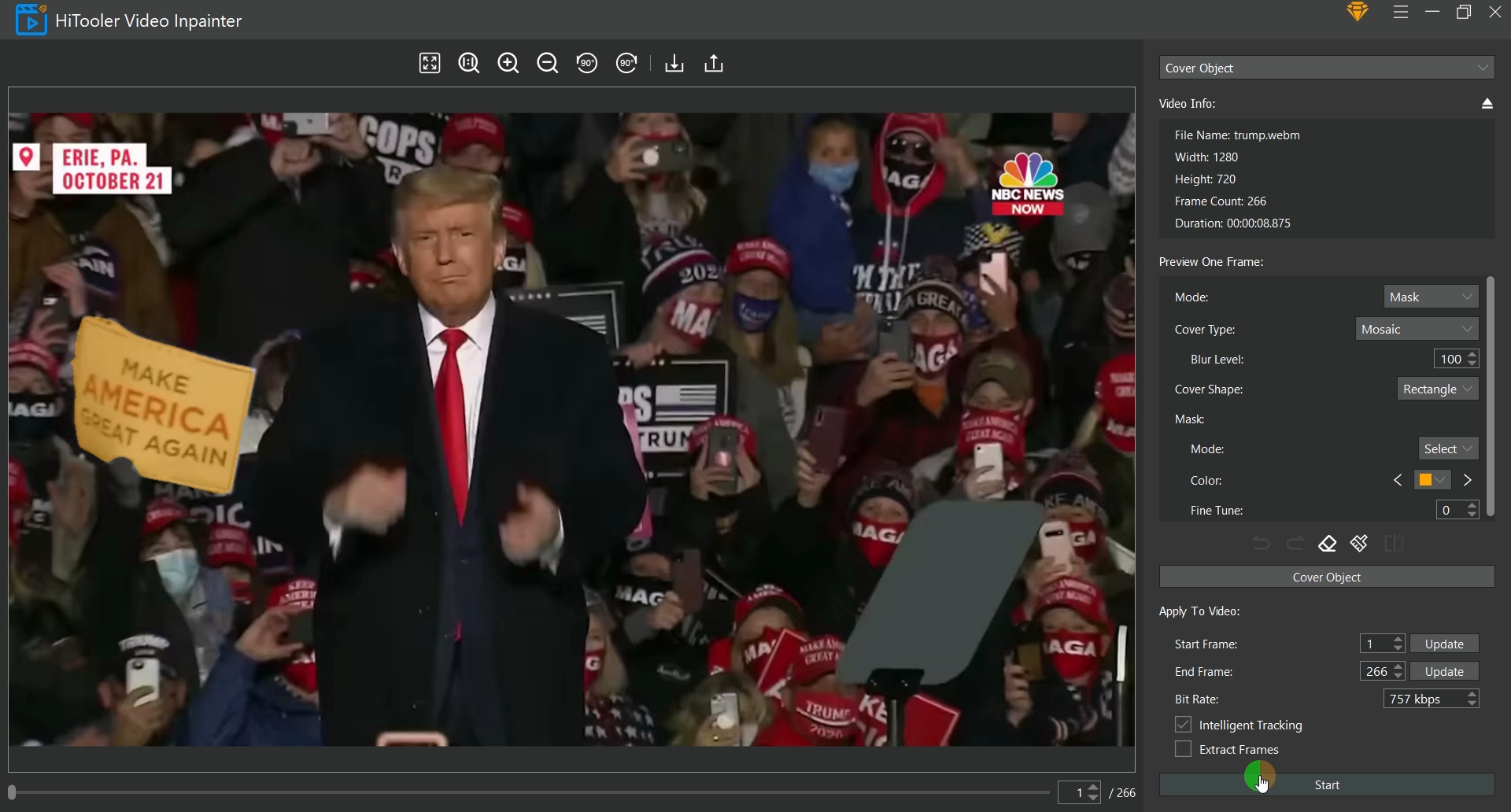
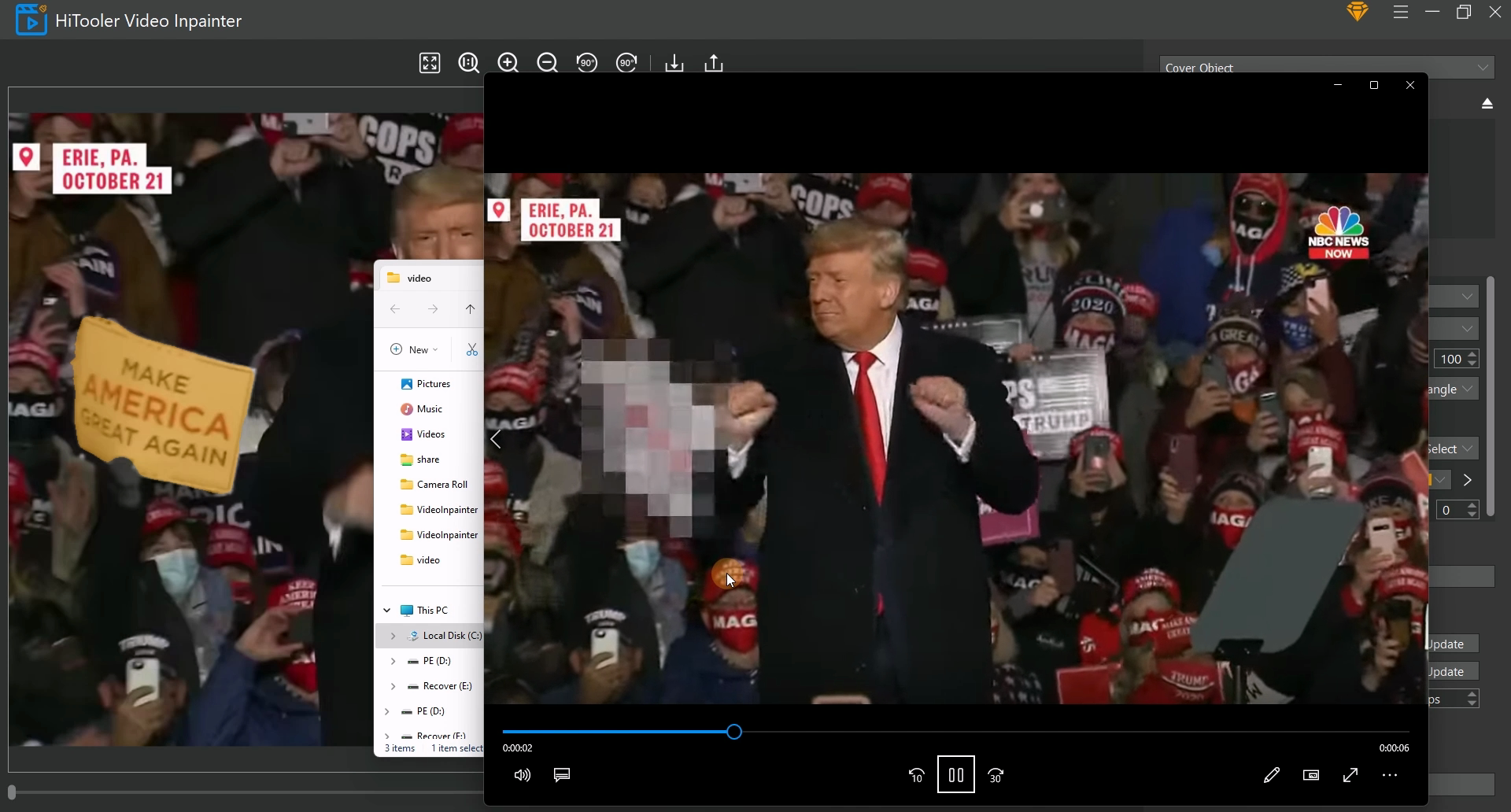


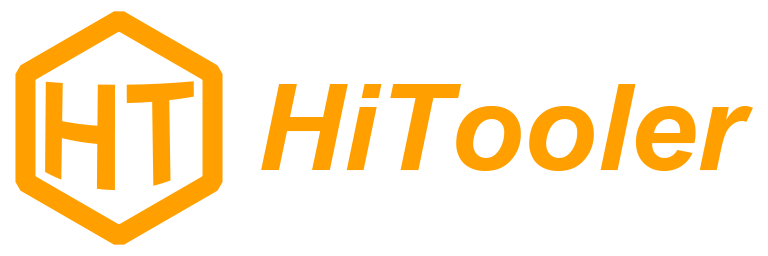
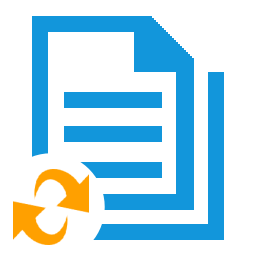
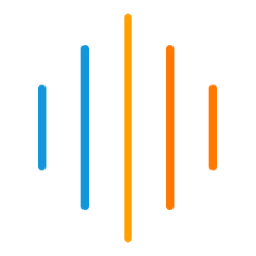
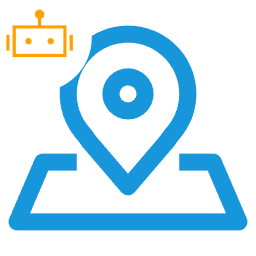
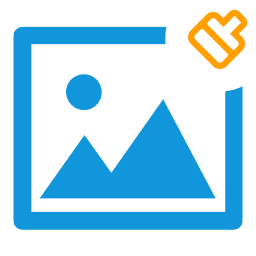
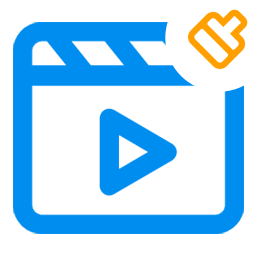
 Kontaktieren Sie uns
Kontaktieren Sie uns